
- #Winfuture windows 7 sp1 update pack vollversion 32 bit install#
- #Winfuture windows 7 sp1 update pack vollversion 32 bit update#
- #Winfuture windows 7 sp1 update pack vollversion 32 bit software#
- #Winfuture windows 7 sp1 update pack vollversion 32 bit password#
#Winfuture windows 7 sp1 update pack vollversion 32 bit update#
You might see a notification indicating whether the update was successful.
#Winfuture windows 7 sp1 update pack vollversion 32 bit password#
You might be asked for an admin password or to confirm your choice.Īfter SP1 is installed, sign in to your PC.
#Winfuture windows 7 sp1 update pack vollversion 32 bit install#
Install any important updates and then follow these steps again to check for SP1. Note: If SP1 isn’t listed, you might need to install some other updates before installing SP1.

In the list of updates, select Service Pack for Microsoft Windows (KB976932) and then select OK. If any important updates are found, select the link to view available updates. In the left pane, select Check for updates. Select the Start button > All programs > Windows Update. To manually install SP1 from Windows Update: Follow the instructions to install the update. If your PC is set to automatically install updates, you’ll be prompted by Windows Update to install SP1.
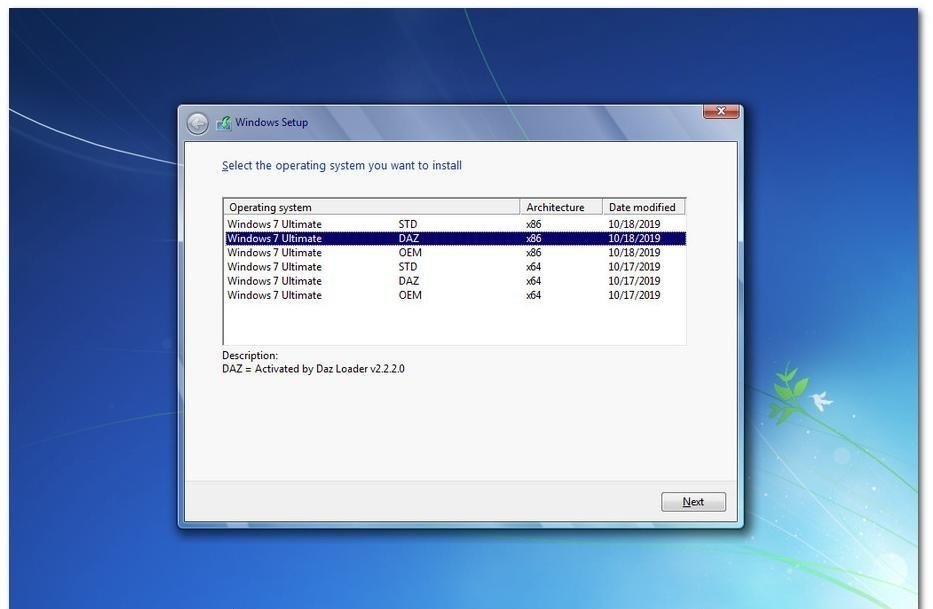
Installing Windows 7 SP1 using Windows Update (recommended)
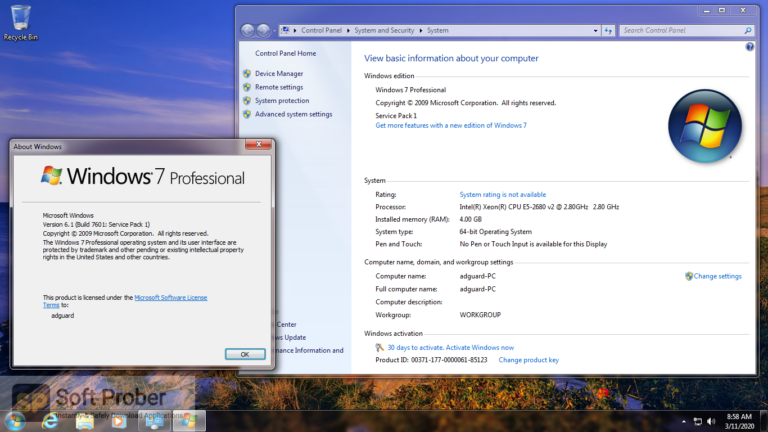
#Winfuture windows 7 sp1 update pack vollversion 32 bit software#
If you do so, make sure you’re aware of the risks that might be involved and re-enable the antivirus software as soon as SP1 is done installing. You can temporarily disable your antivirus software before the installation. Some antivirus software might prevent SP1 from installing or slow down the installation. Make sure your PC is plugged in to power and you’re connected to the Internet. It’s a good idea to back up your important files, photos, and videos to an external hard disk, USB flash drive, or the cloud before installing the update. Disk space requirementsĬheck to make sure your PC has enough free disk space to install SP1.Įstimated amount of free disk space neededĭownloading SP1 from the Microsoft website The version of Windows 7 is displayed next to System type. Select the Start button, right-click Computer, and then select Properties. You’ll need to know if your PC is running a 32-bit (x86) or 64-bit (圆4) version of Windows 7. Before you begin Check if your PC is 32-bit or 64-bit If Service Pack 1 is listed under Windows edition, SP1 is already installed on your PC. To check if Windows 7 SP1 is already installed on your PC, select the Start button, right-click Computer, and then select Properties. It takes about 30 minutes to install, and you'll need to restart your computer about halfway through the installation. The recommended (and easiest) way to get SP1 is to turn on automatic updating in Windows Update in Control Panel and wait for Windows 7 to notify you that SP1 is ready to install. We recommend you move to a Windows 11 PC to continue to receive security updates from Microsoft. This enables organizations to deploy a single set of updates.Support for Windows 7 ended on January 14, 2020 It also provides ongoing improvements to the Windows Operating System (OS) by including previous updates delivered over Windows Update and continuing incremental updates to the Windows 7 platforms based on customer and partner feedback.

Windows 7 SP1 helps keep your PCs and servers on the latest support level. Installing SP1 helps keep Windows 7 up to date. SP1 also includes new improvements to features and services in Windows 7, such as improved reliability when connecting to HDMI audio devices, printing using the XPS Viewer, and restoring previous folders in Windows Explorer after restarting. Windows 7 Service Pack 1 Multi-Language (SP1) is an important update that includes previously released security, performance, and stability updates for Windows 7.


 0 kommentar(er)
0 kommentar(er)
